-
-
Drive sales & support enquiries using web chat.
Fully brandable and configurable chat windows, with a unique dashboard designed with 20+ years of agent feedback. Powerful reporting and operational management for all team sizes.

-
Meet Coni & Arti.
Coni
The conversational chatbot can be built with our easy-to-use chatbot builder.Arti
Our latest AI Chatbot, powered by ChatGPT.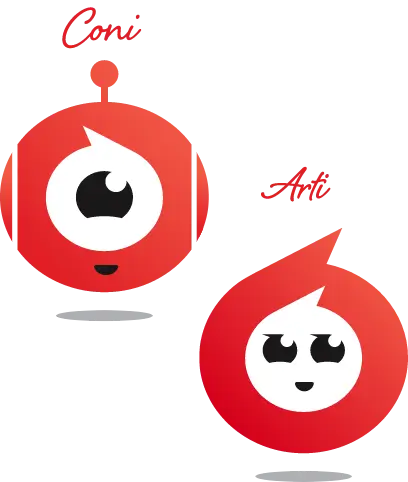
-
A complete omni channel solution, enabling multiple communication channels in a single platform.
- Facebook Messenger
- SMS
- Video Chat
- Click2Call
- Meeting Rooms
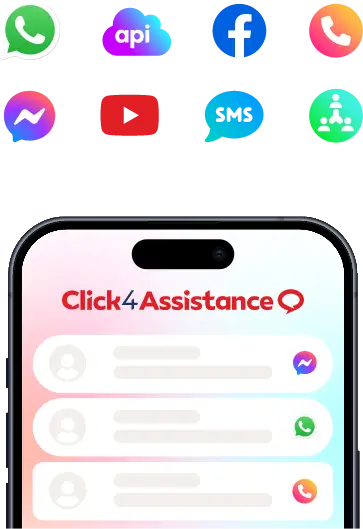
-
Integration with CRM systems such as Microsoft Dynamics 365 and Salesforce.
Compatible with all CMS systems with plugins for WordPress, Magento, Joomla and Opencart.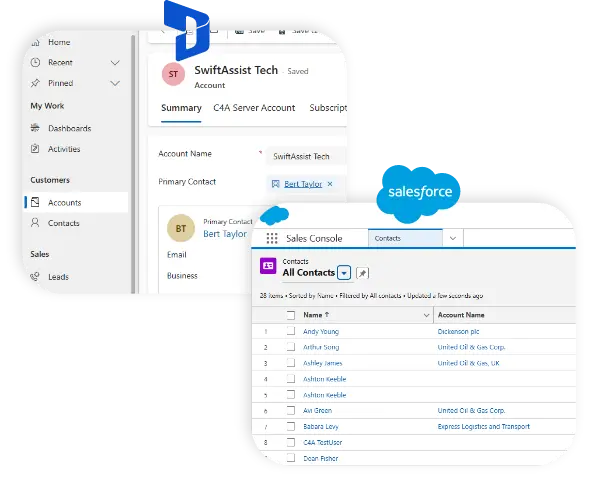
-
Track conversions, identify hot leads and prospect identification with advanced management information and website analytics.
Proactive engage, co-browsing and screen sharing with website visitors.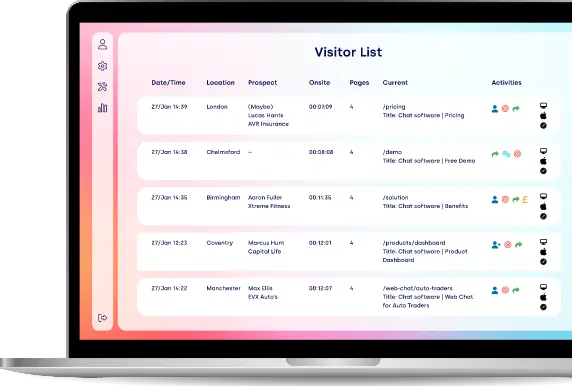
-
-
-
Our blogs and articles provide a wealth of information, keeping you up to date with latest news and trends regarding your industry and the latest developments with webchat, Chatbots and AI technologies.

-
Get started with our easy-to-follow video library and guides, offering step-by-step instructions for beginners and those looking to refine their skills. With clear tutorials and detailed resources, you'll have the tools you need to succeed at your own pace.
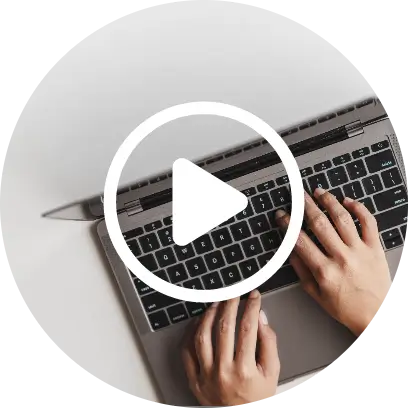
-
Access a variety of resources and white papers on topics ranging from live chat solutions to AI. These documents offer expert insights and best practices to help you improve your online communication strategy and enhance customer engagement.
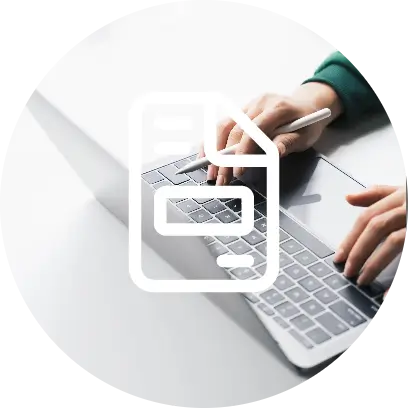
-
Data protection is our top priority. Discover how our secure data storage, robust controls, and advanced physical security measures ensure your information is always safe and protected.

-
Current information regarding the status of our systems.
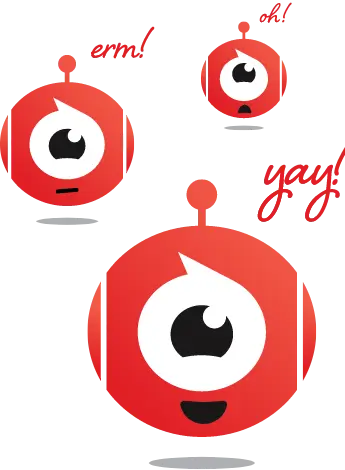
-
-
-
UK Chat & Chatbot Provider
Over 20 years providing UK companies live chat solutions including Chatbots and AI / ChatGPT powered Chatbots.

-
Our partnership programme
Whether you’re a web-developer, marketing agency or contact centre, find out more about our partnership programme.

-
Our managed services
Have your chats managed by a chat handling service, overflow or complete 24/7 coverage. Various options are available.

-
At Click4Assistance we are always looking for talented individuals that are passionate about delivering new technologies and customer success.
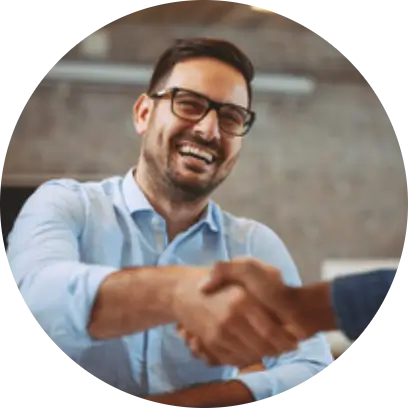
-
Questions?
Feel free to contact our team by chat, phone or email.
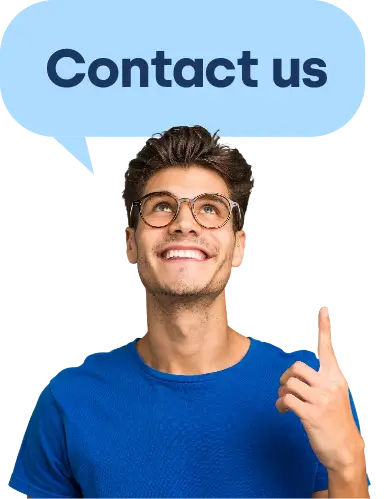
-
