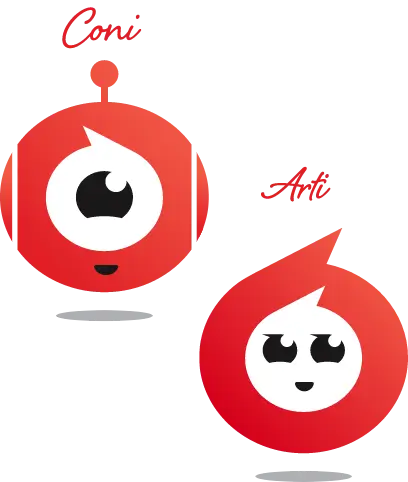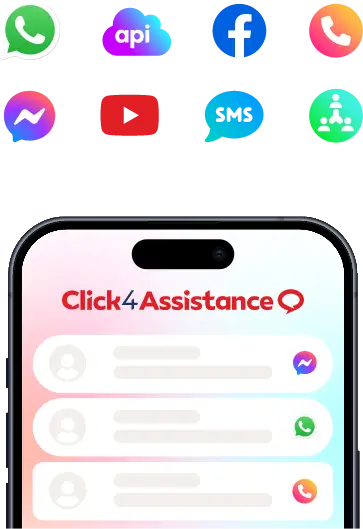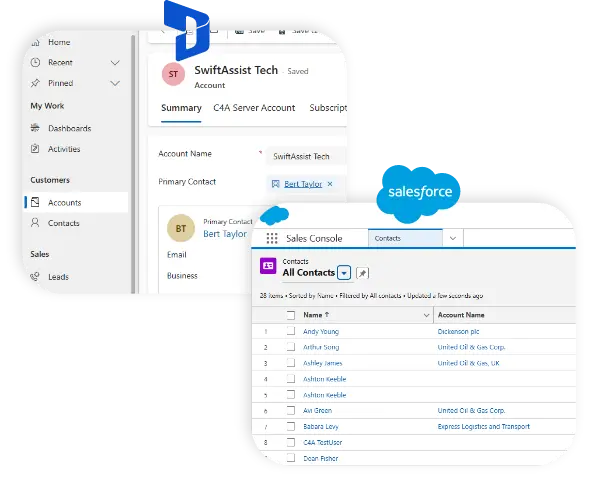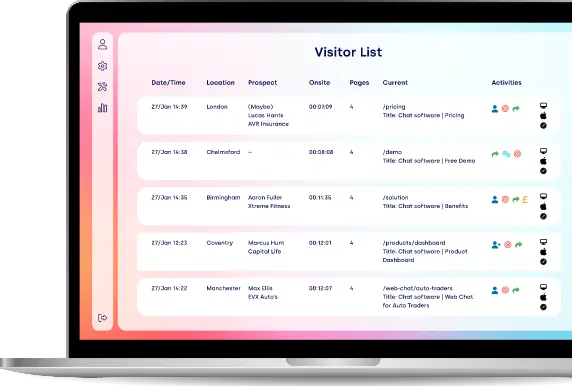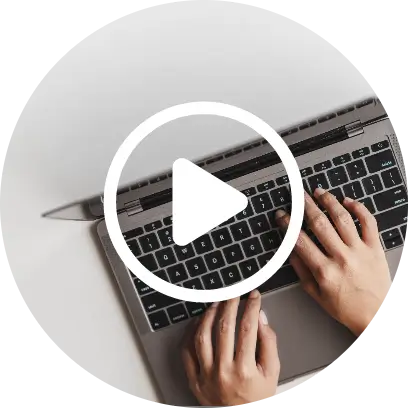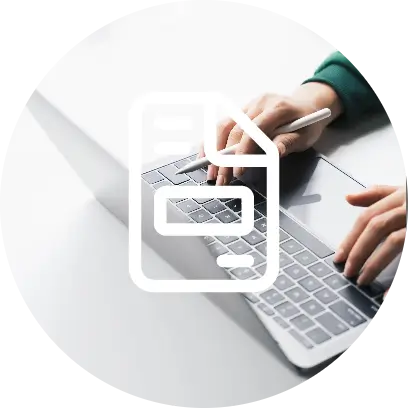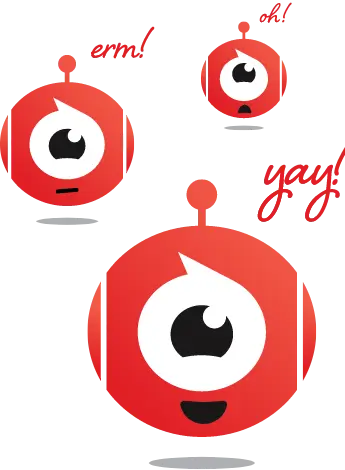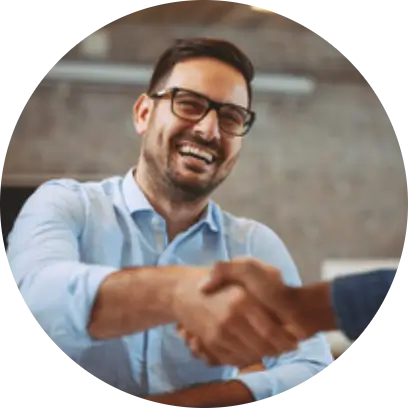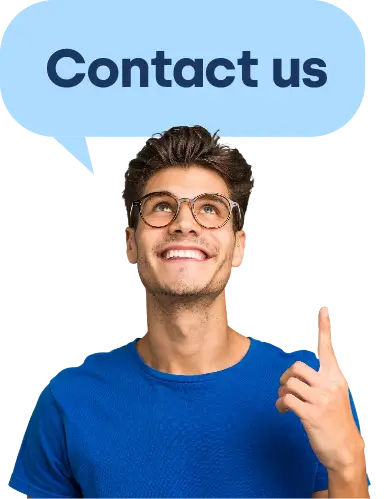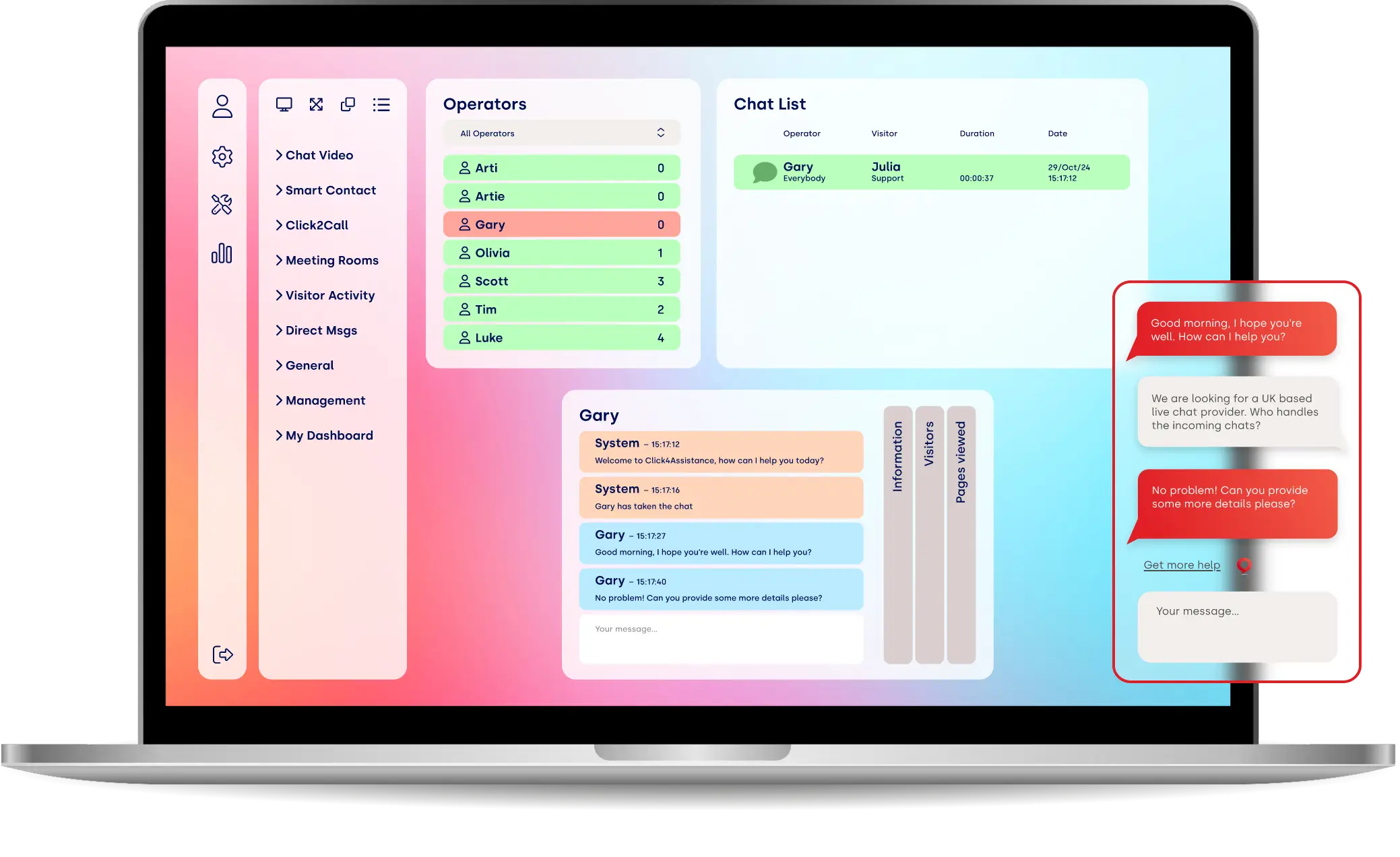Prepare for Whitsun with Click4Assistance Chat Box for Website Software

The UK has been lucky to have some short working weeks, with Easter occurring mid-April, May Day at the beginning of the month and now Whitsun just over a week away, it can be an easy time for businesses to optimise on extra traffic, as seen in the statistics for last year:
“The amount spent in the retail industry increased by 3.1% compared with May 2015 and increased by 1.3% compared with April 2016.
“The value of online sales increased by 21.5% in May 2016 compared with May 2015 and increased by 6.4% compared with April 2016.”
With the increase in the amount spent and the value of online sales during May 2016, retailers are hoping to have the same interest this year. So how can your business ensure customers can still enquire if your employees are on leave for the bank holiday?
Add a Call Back Form
Call back forms can be initiated from two methods; it can be the offline state of a chat box for website button, so when no operators are available or logged in a ‘leave a message’ option will be available in place of the chat button.
Alternatively, if your organisation prefers to have a ‘request a call back’ form available all the time and not dependant on your operators availability, a smartContact form can be added to your website, which is fully customisable to fit and work perfectly with your website.
Regardless of which method your call back form is initiated from, the form gathers visitor information tailored to your requirements, perfect for out of hours or if this your customers’ preferred contact method.
How Do Click4Assistance Customers Turn on Call Back Forms?
If you wish to use customised forms ensure they are designed and uploaded following our customisation guide, which can be accessed within the Help Index section of the solution.
Method 1 – Chat is Offline
To use a call back form when chat is unavailable, navigate to:
- Account / Workflows
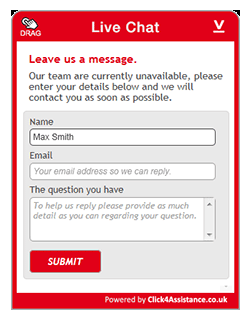
- Select the folder that relates to the chat type you are using (embedded / pop up)
- Select your workflow and choose ‘Chat Buttons’
- Ensure ‘Hide Button When Offline’ is un-ticked
- Then choose ‘Offline’
- Select the forms in the drop down menus and assign an email address for the completed forms to be delivered to.
The call back form will now present when the chat is offline.
Method 2 – smartContact
Similar to method 1, the workflow will define the design of the button, which windows are shown to the visitor and the email address for the delivery of the results.
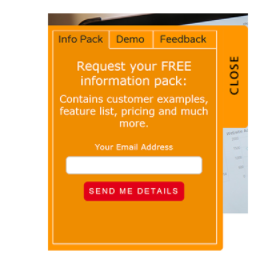
In Account / Workflow:
- Select the smartContact folder
- Create a new workflow by clicking ‘Create New’
- Select smartContact and confirm workflow name and website
- Click next and select the forms to present and email address
- On the next page choose which button you want to display
Now that the design has been chosen, it needs to be placed on your website.
In the navigation menu go to Account / smartContact, here you can generate the script that will relate to your website and the workflow you just created. Ensure the dropdowns are showing the correct details, and then select ‘The Script’ to copy and paste it in your website yourself. Alternatively choose ‘Email Script’ to send it to your web developer.
Having a call back for on your website allows visitors to leave their contact details, ensuring your company doesn’t miss out on gathering lead details over bank holidays and any time your customer service or support team are out of the office.
For more information or for help with designing your call back forms, contact our support team on 0845 123 5879 or email support@click4assistance.co.uk
 Author: Gemma Baker
Author: Gemma Baker
Gemma is the Marketing Executive for UK live chat software provider, Click4Assistance, with a range of digital knowledge within PPC advertising, SEO practices, email campaigns and social media.