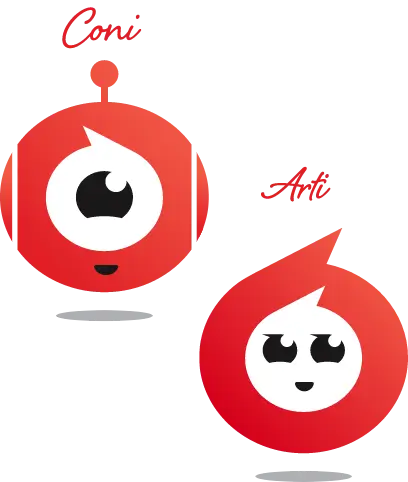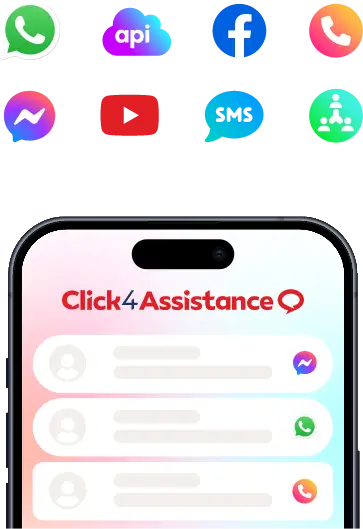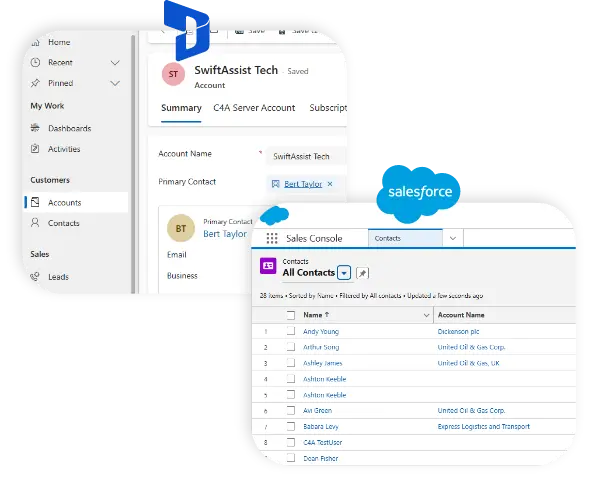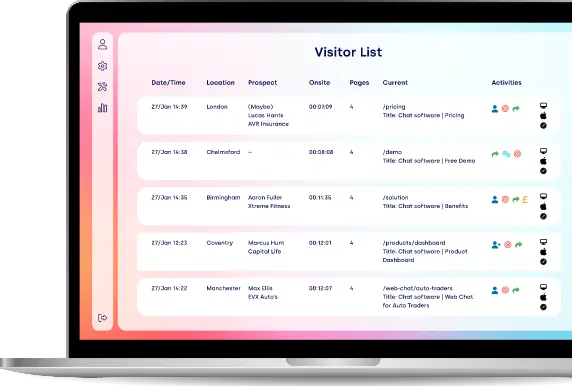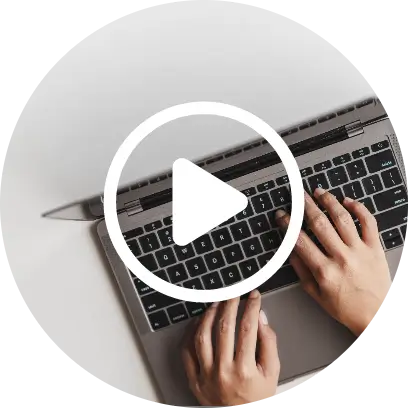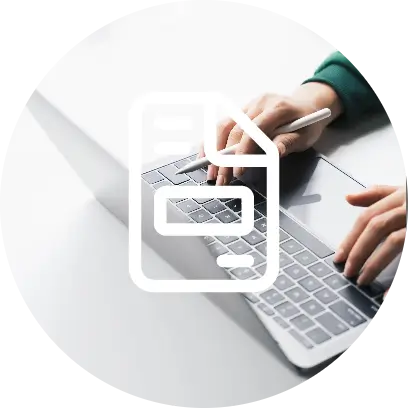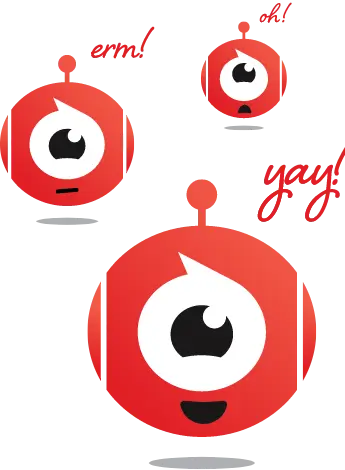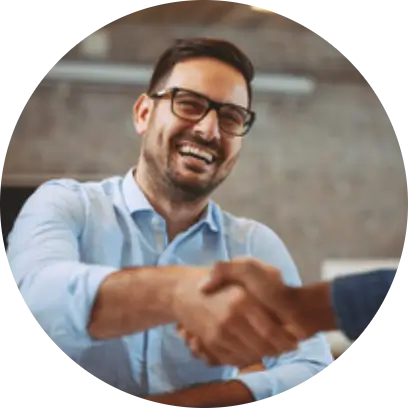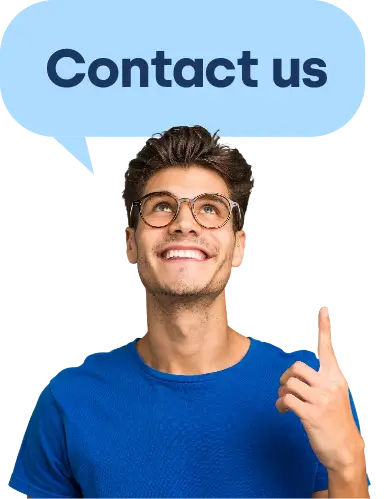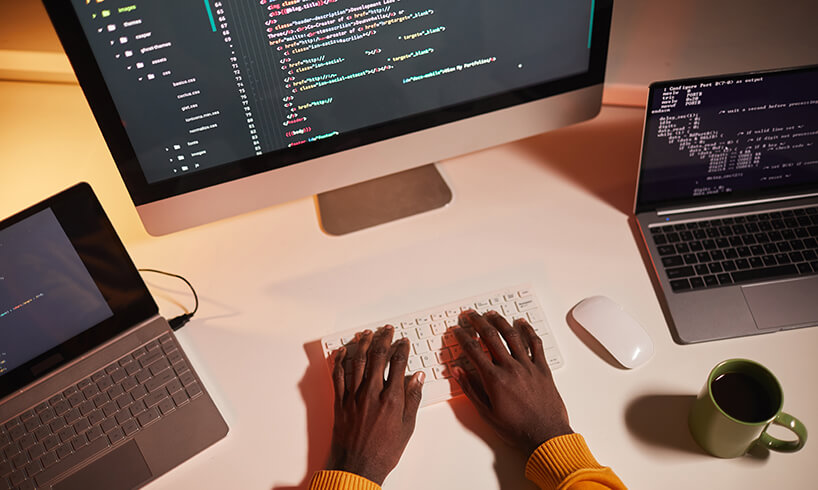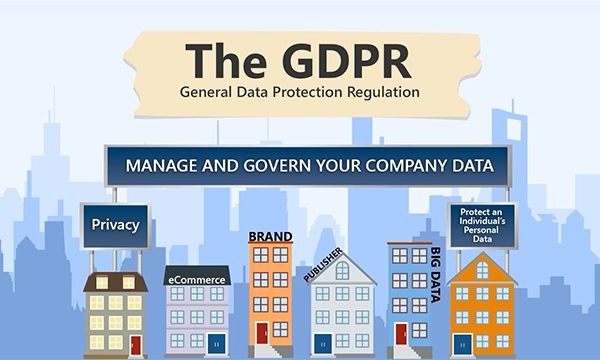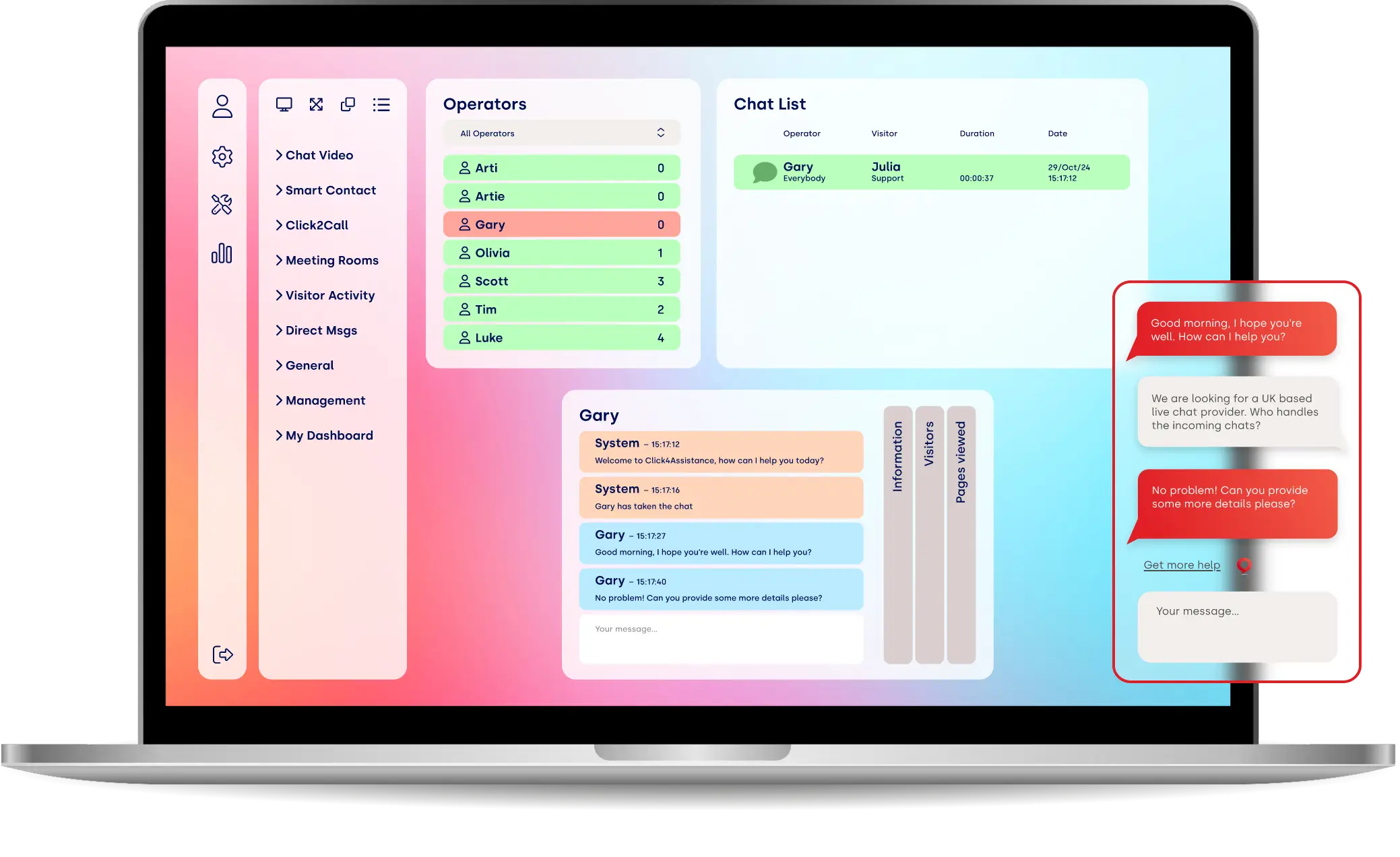How To Configure the ‘Auto-Store’ functionality

Want to maximise productivity on your web chat experience? Get the right tools, along with help from Click4Assistance on how to set up live chat on website.
Adequate systems are at the pinnacle of every major enterprise. Industry leaders should be able to consult with each and every customer in lots of ways, equipped with a selection of web chat features to guarantee reaching their potential.
We at Click4Assistance are known for providing online support on how to set up live chat on website with a solution that will enhance your customer service processes and provide better digital experiences for your client base. However, we do much more that the aforementioned. Interested in how we can develop your business practices in order to increase conversions? Look no further than our spotlight functionality for this article… Auto-Store
What is the Auto-Store functionality?
The auto-store feature is enabled against an experience in order for the system to automatically store chats from the ‘Chat List’ when a visitor has either left or ended the chat. Clients may wish to automatically store chats if they have a ChatBot active or are handling a high volume of chats and doesn’t have time to store each chat manually.
What are the benefits of Auto-Store?
The auto-store functionality is useful for managing a high volume of chats and saves a lot of time for users, so that you can keep your chat service running smoothly and assist operators using the intelligent storing system.
- Save time - by not being required to store chats manually.
- Keep chats organized - by pre-selecting end categories.
- Tidy dashboard - don’t let inactive chats congest the chat list.
How does Auto-Store work?
In order to configure auto-store, an administrator would firstly need to navigate towards ‘Tools’ module and select ‘Chat’. Once you have located the relevant experience, you will need to click on the ‘SETTINGS’ button and then upon scrolling down, you will see the ‘Activate Auto Store’ checkbox, which will need to be ticked in order to activate auto store. You can then enter a ‘Reference’, which is optional and will be added against all of the chats that are auto stored. You will then have to select a rule you would like the auto-store to follow, for example you have:
- Rule 1 - this will automatically store all chats.
- Rule 2 - this will only auto store a chat if the visitor has not sent a message.
- Rule 3 - this will only auto store a chat if the operator has not sent a message.
- Rule 4 - this will only auto store a chat if both the visitor and operator has not sent a message.
Once you’ve chosen the rule, you can select the ‘End Categories’ that the auto-store chats will be assigned. Lastly there is the ‘Store After’ dropdown, which is how long it will take for the system to automatically store the chat once it’s ended (5, 30 seconds, 1,3,10 minutes or 1 hour).
Finally…
Auto-store is an additional functionality within the Click4Assistance software to organise and help deal with a high volume of chats. To see the auto-store feature in action please take a look below or go directly to our YouTube channel for more help on how to set up live chat on website.
Learn more about Click4Assistance and how to set up live chat on website with our detailed guide to the software, and approach our very supportive team on 01268 524628 today for a free trial or demonstration.