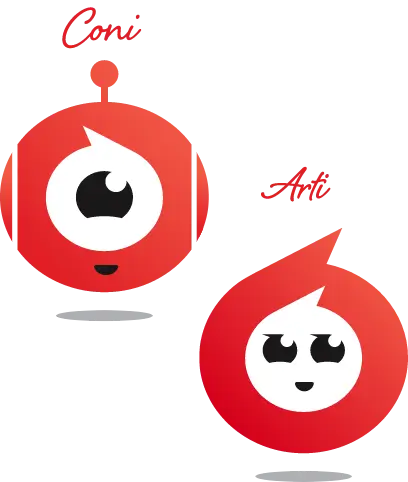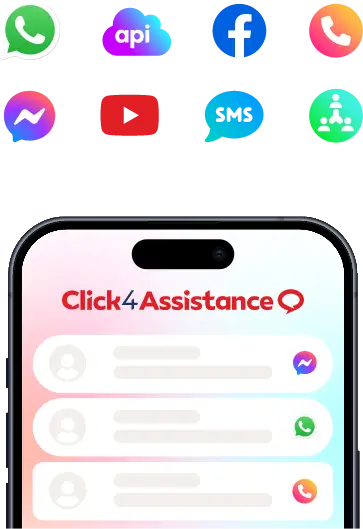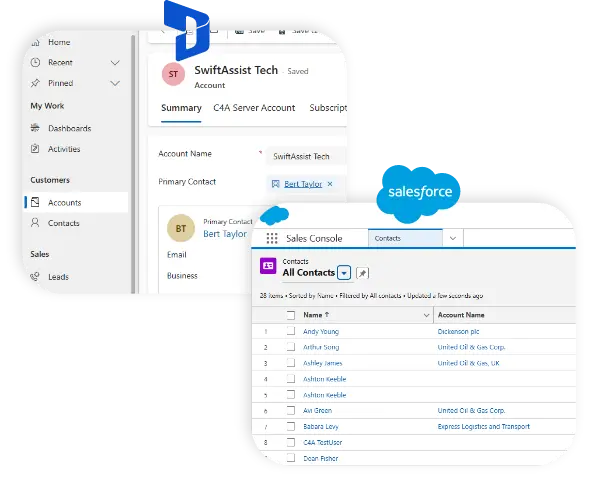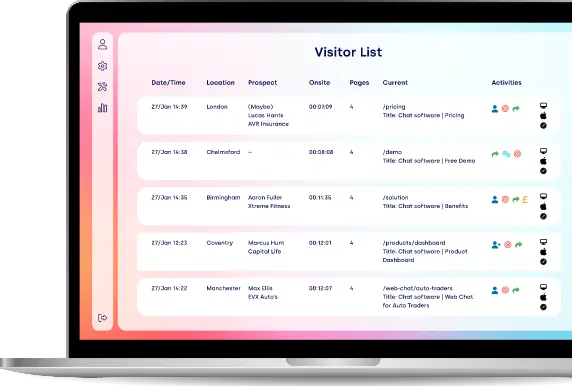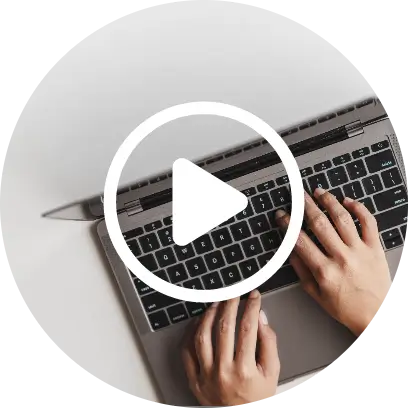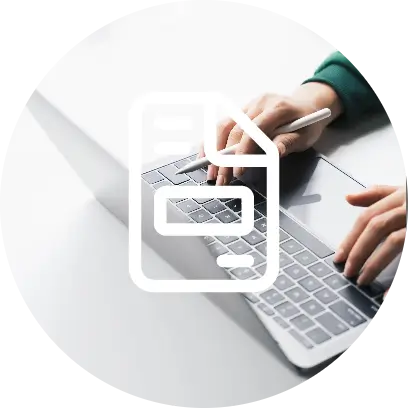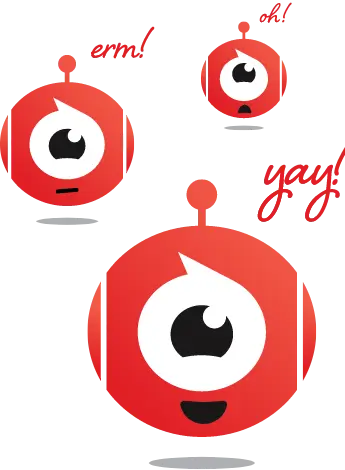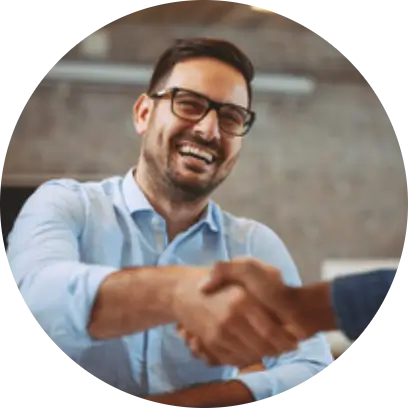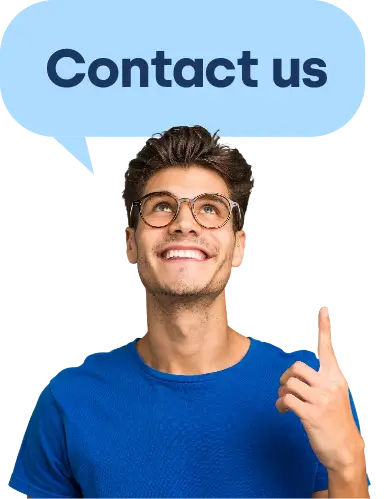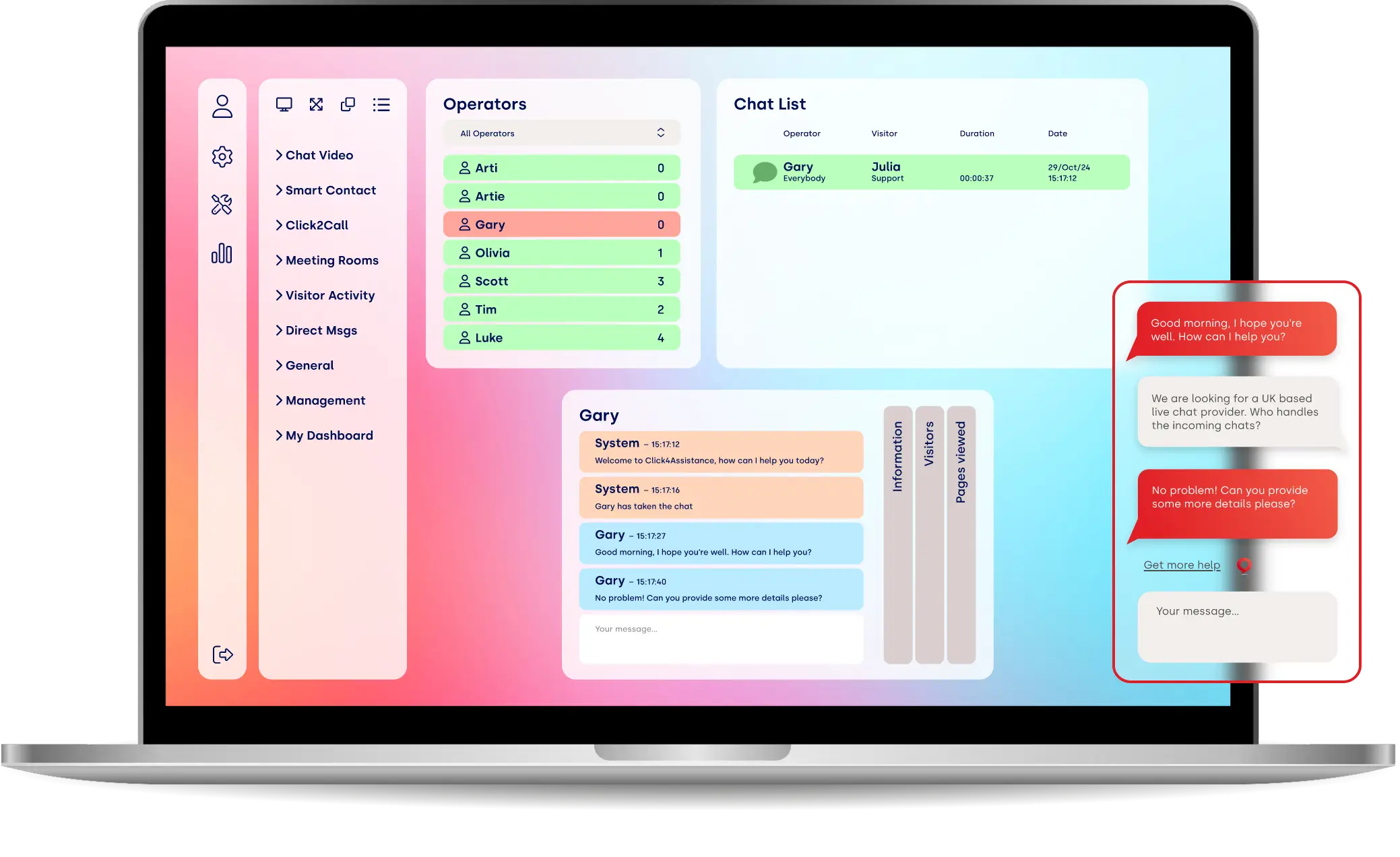How to Use Meeting Rooms

Click4Assistance Meeting rooms let you present to groups and facilitate chat on the best live website chat service, between group members. They’re ideal for webinars, product launches, and virtual tours.
Click4Assistance Meeting Rooms are designed to help multiple participants collaborate in a single session, regardless of where they work. The tool makes it easy to host a variety of group events online, saving you time by presenting information to many people at once, instead of just face-to-face.
Uses Of Click4Assistance Meeting Rooms
You can use Click4Assistance Meeting Rooms for a wide array of purposes, including:
- Webinars: Host a meeting room alongside a video webinar, allowing guests to ask questions and get responses from presenters live, in real-time using our best chat service.
- Focus groups: Focus groups let you get feedback from your audience or host a support group session.
- Auctions: Click4Assistance software lets you monitor and record bids in real-time, with software that counts down until the auction finishes.
- Product launches: Meeting rooms let your guests ask questions and get answers about new products and services that you want to launch. You can host both moderated and unmoderated events.
- Virtual open days: Virtual open days let you increase engagement with people who can’t travel to your location. Meeting Rooms let them ask questions during a video tour of your property, school or business.
How To Use Click4Assistance Meeting Rooms
Here, we provide a tutorial that explains how Click4Assistance meeting rooms work so you can get the most out of the tool.
Personalise Meeting Rooms To Your Brand
As with other software in the Click4Assistance suite, Meeting Rooms are fully customisable to your brand. This means that you can display promotional images and information and increase participant confidence.
Configure Meeting Rooms
To configure a meeting room:
- Go to “Tools” on the left-hand side of the Click4Assistance Experiences window and then select Meeting Rooms
- View the flow chart, a visual representation of the visitor's journey.
- Click Settings in the Meeting Room flow chart
- Choose your room configuration settings, such as whether you allow private messages between everyone, just the visitor and the operator, or not at all. Also choose whether you moderate the meeting, show leavers and arrivals, require a visitor login, and so on, using simple click boxes. Moderated meeting determines whether an operator will need to approve messages that guests send before other participants view them. You can also choose to Store Data Entry. This lets you automatically collect and store additional information, such as guests’ email addresses or locations.
- Choose your “times” rules. For instance, you can choose whether your rooms are open at regular times or on specific dates. You can then select the days of the week your rooms are open, and the times. If a visitor attempts to log in to a meeting room outside of predefined hours, the software will present them with a “meeting closed” window.
- Lastly, choose the window size. This setting configures the physical size of the window in px that users see on their devices.
View Your Meeting Room Participant List
Seeing your meeting room participant list lets you view who is in the meeting and what they are saying.
To view the participant list:
- Click Dialogue on the Meeting Room flow chart.
- View the participant list showing all participants in the room. Choose to turn the participant list off (for instance, if you have a large number of guests.
Join A Meeting Room As An Operator
Joining a meeting room as an operator lets you control who sees what in the chat. Privileges give you the ability to approve or deny messages and chat with all parties in the meeting. You can moderate both public and private messages in the software.
To join a meeting room as an operator:
- Click Dashboard in Click4Assistance Experiences
- Click Meeting Rooms >> Meetings
- A window will appear showing all the meetings organised by the operator. Select the appropriate meeting from the list and click Open
- A new meeting room window will open, giving the moderator the option to either accept or decline public or private messages that visitors send. To either accept or decline messages, hover your cursor over the message in the box and select either the tick to accept or cross to decline a particular message. (You may wish to decline a message if the participant has entered their full name instead of just their first name, or if they are posting sensitive information, such as contact details).
- If the operator declines a message, they can send a follow-up private message to the sender explaining why. For instance, if a sender tries to post their email address because they want a response from the meeting leader, the operator can tell them that they will receive a response later.
- To leave a meeting, click the “x” icon in the top right. Then confirm that you wish to exit in the query box that follows.
- To end a meeting entirely, click Close Meeting. This option ends the meeting for all participants.
View Recently Stored Meetings
Click4Assistance’s software also lets you view recently stored meetings. This way, you can review previous meetings, for instance, to catch up with customers or offer a more personalised experience. You can also view any contact details or additional information during the meeting that might be helpful to add to your CRM.
To view recently stored meetings:
- Navigate to Dashboard >> Meeting Rooms >> Meetings in Click4Assistance Experiences.
- Click the Show Archived Meetings checkbox at the top.
- Click the relevant meeting from the list below and then select Open
Once you do this, you’ll be able to see all the conversations that occurred in Meeting Rooms. You can then review conversations and chat histories, or follow up with guests via private messages.
Conclusion
Click4Assistance Meeting Rooms are an additional tool within the Click4Assistance software that lets multiple visitors communicate in public or private chat rooms. Operators have full control over the duration of meeting room sessions, public and private messages, and when meetings end. Meeting rooms are also customisable to reflect your brand’s priorities.