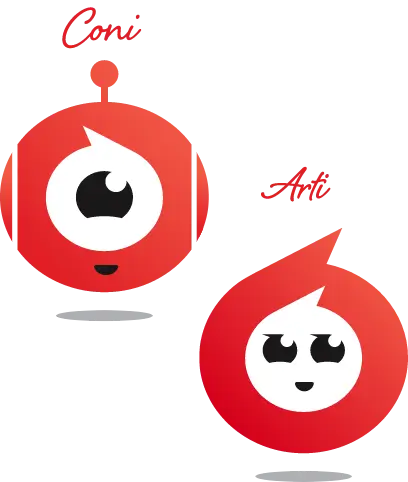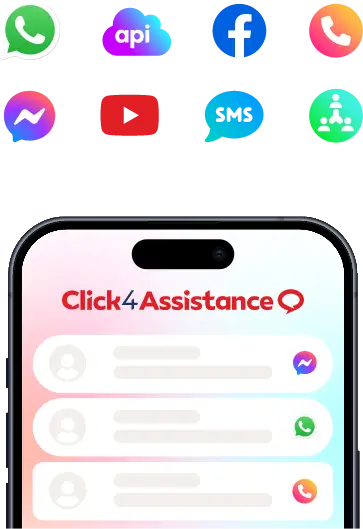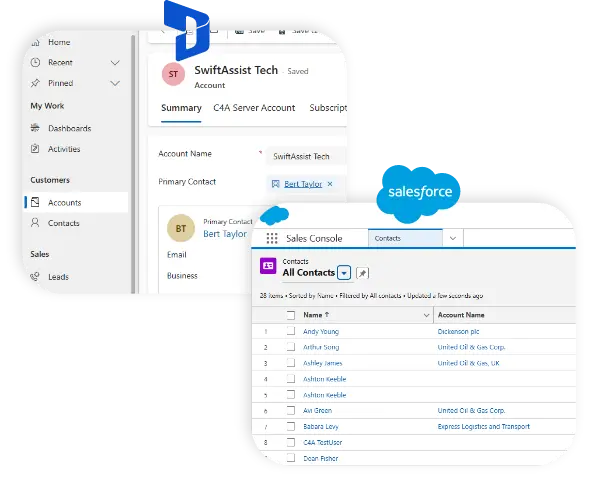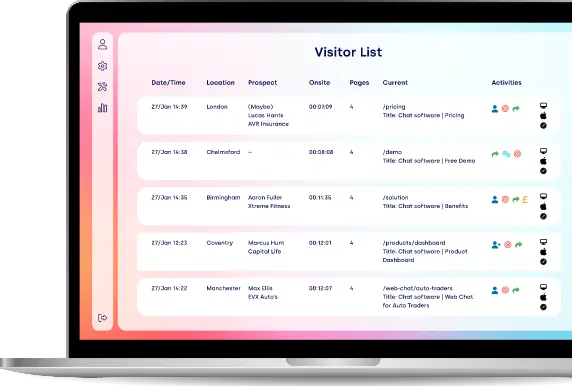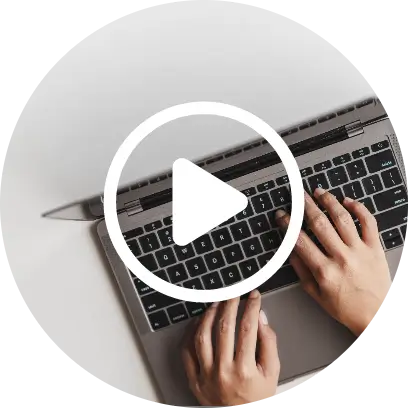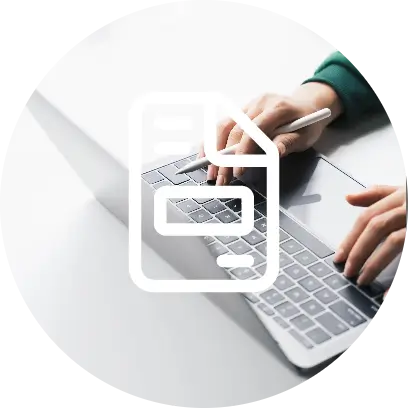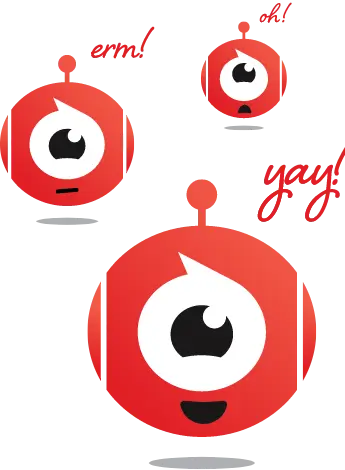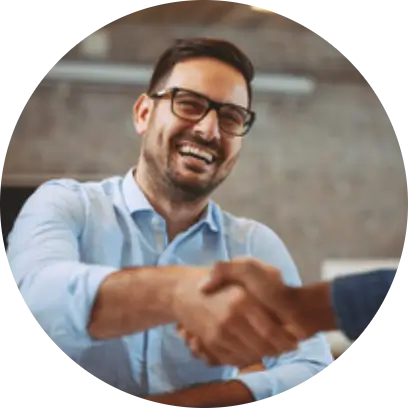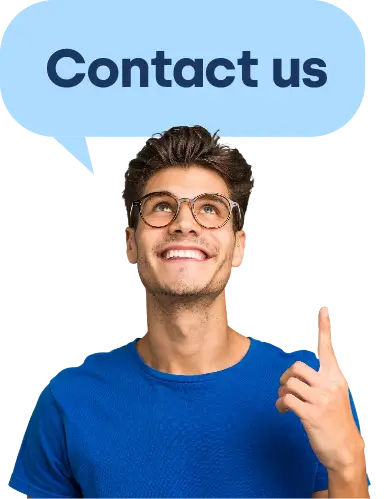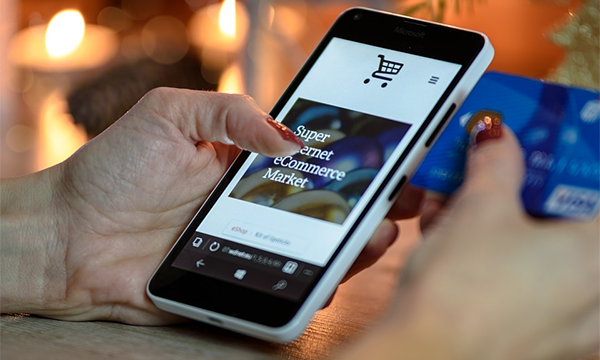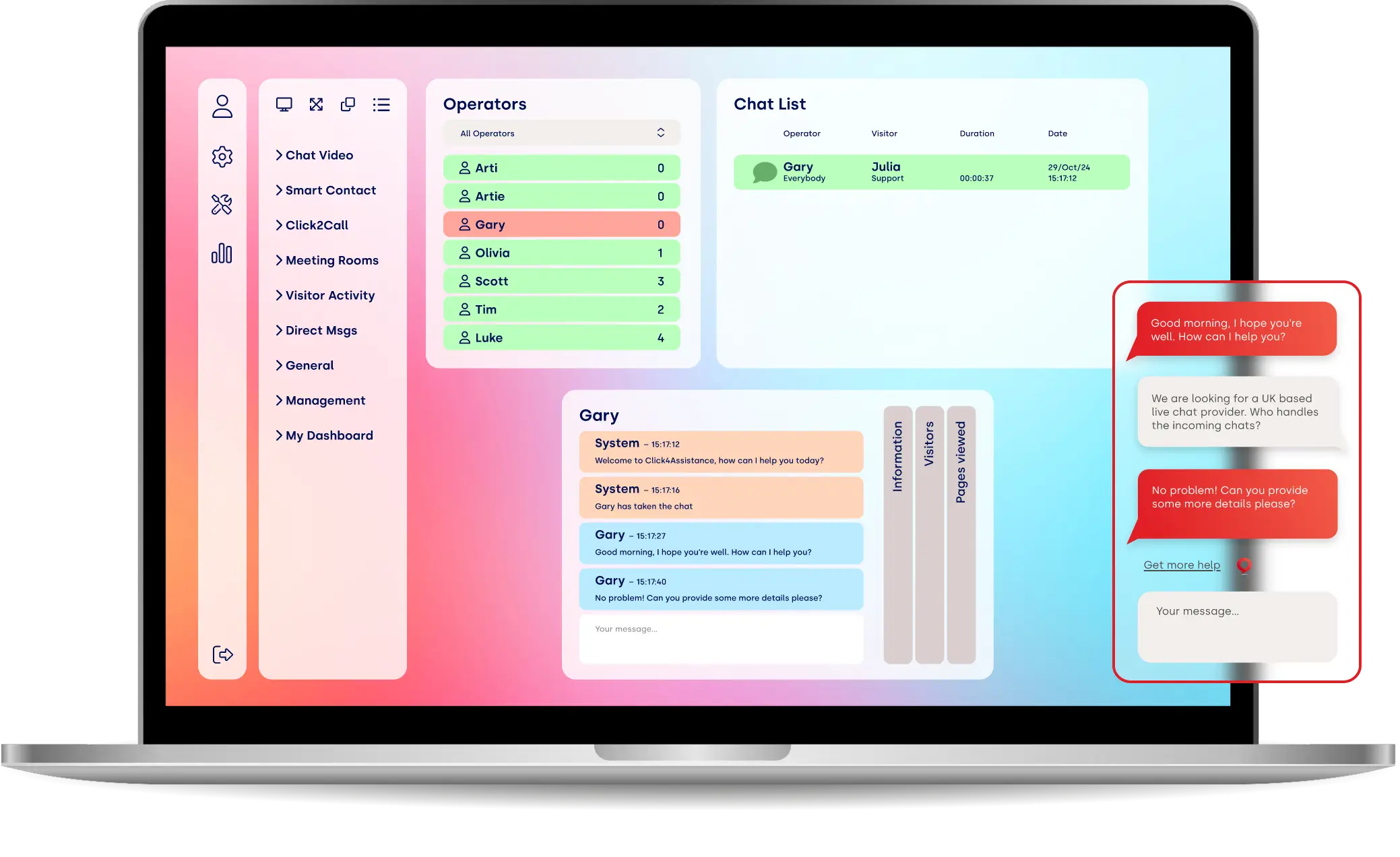How to use Scheduled Reports

Click4Assistance lets you schedule reporting on a range of modules. These provide managers with helpful insights to enable them to make better use of the software.
The reporting module displays a variety of reports covering all relevant tools in the Click4Assistance suite. Reports make it easy to drill down into the data and see precisely what impact Click4Assistance’s services are having on your website and operations. They also display how your organisation is using the software, providing insights on how to improve implementation.
How To Schedule A Report
Click4Assistance enables you to schedule reports for chat and video activity, Click2Call services, Meeting Rooms, Promotions, Visitor Activity and more. These reports provide you with full management insight. Simply select the category of report that you want to start running and then configure your settings.
Click4Assistance’s reporting modules let you set the frequency of reports and filters, and ensure that you provide management with only the most relevant and up-to-date information. You can eliminate non-relevant columns or save a particular format for use later.
Reports are available in various data formats, depending on the third-party software you use. Choose from CSV, PDF or Excel and send data for analysis to anyone in your organisation.
Before you can gain management insight, you need to schedule a report. To do this:
- Open Click4Assistance Experience and navigate to Reports >> On-Demand Reports
- Select the report module you wish to schedule from the resulting drop-down menu (for instance, Chat)
- Apply filters and select the segment
- Click Schedule in the top right corner of the Management Information panel for the module in question.
- On the Create Schedule panel, you can create a schedule report. First, enter the report’s name. Then enter the schedule frequency (either daily, weekly, or monthly). Then choose the format type, either CSV, PDF, or Excel. After, select the date you’d like to receive the report and enter all the relevant email addresses of managers who will receive the report.
- Click Save in the bottom right
If you want to view the full list of reports that you have scheduled, navigate to the scheduled report area.
To do this:
- Go to Reports >> Scheduled Reports
- Edit existing schedule reports by clicking the edit icon on the left-hand side of the report entry or view reports by clicking the magnifying glass icon. Clicking will reveal the same list of parameters as setting up a report from scratch
- Click on the cross icon on the right-hand side of the table to delete a scheduled report.
Over time, report data will accumulate, making it easier to analyse.
Conclusion
Managers need up-to-date information about the performance of various aspects of Click4Assistance’s software, including web chat for websites. Report scheduling automates your benchmarking and keeps data manageable and streamlined. Charts and graphs are available within Click4Assistance Experiences.
Because Click4Assistance generates reports automatically, the solution reduces manual reporting requirements. New reports appear in the Scheduled Reports section. You can then save these and access them in Saved Reports, or discard them.