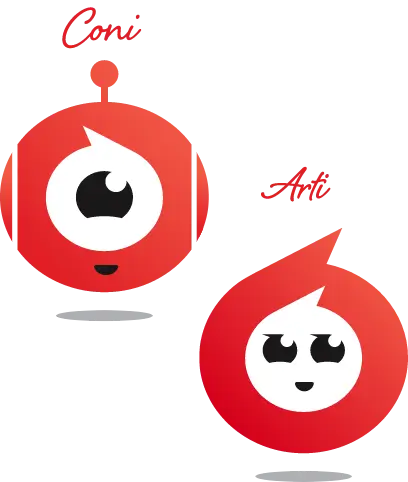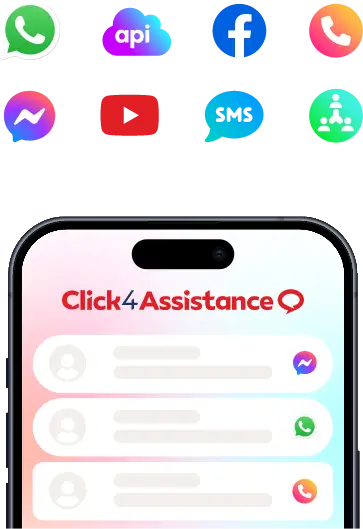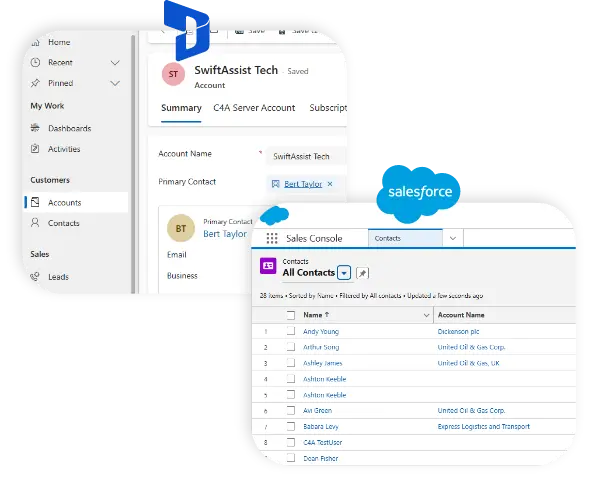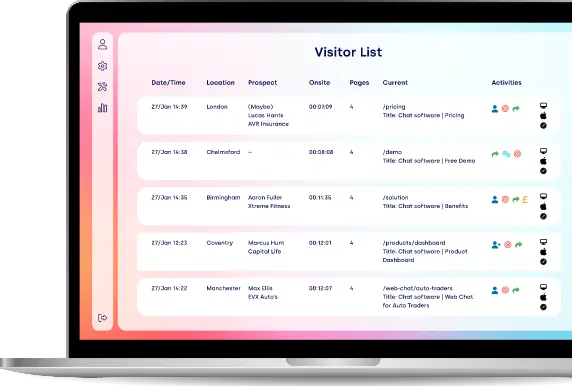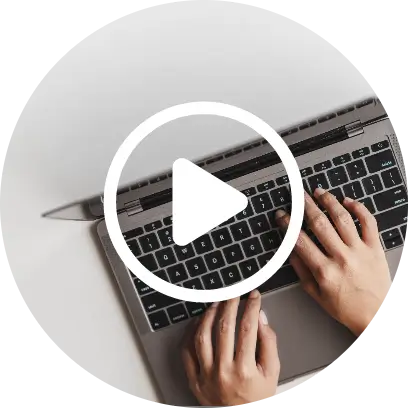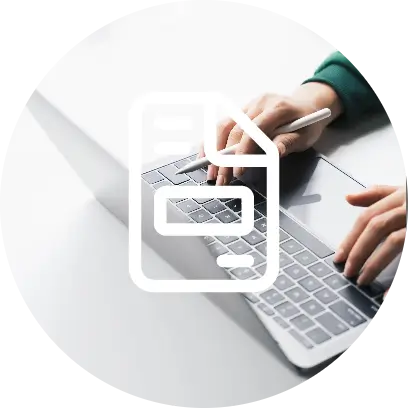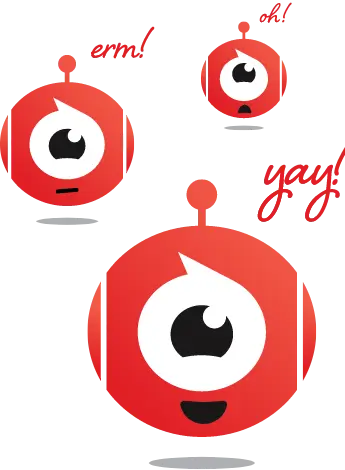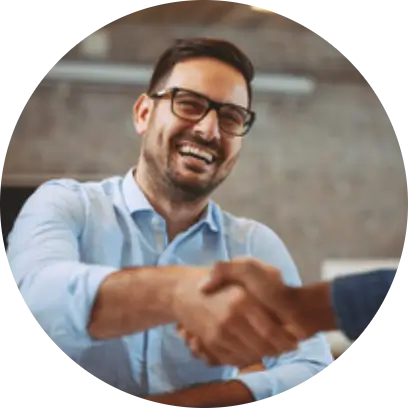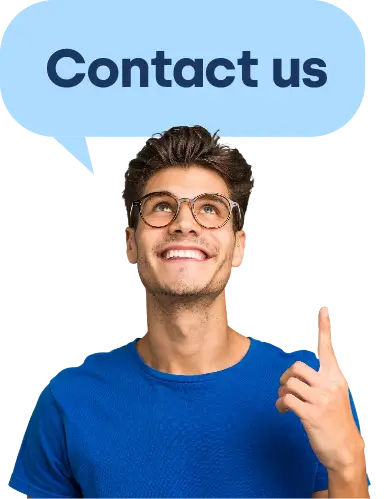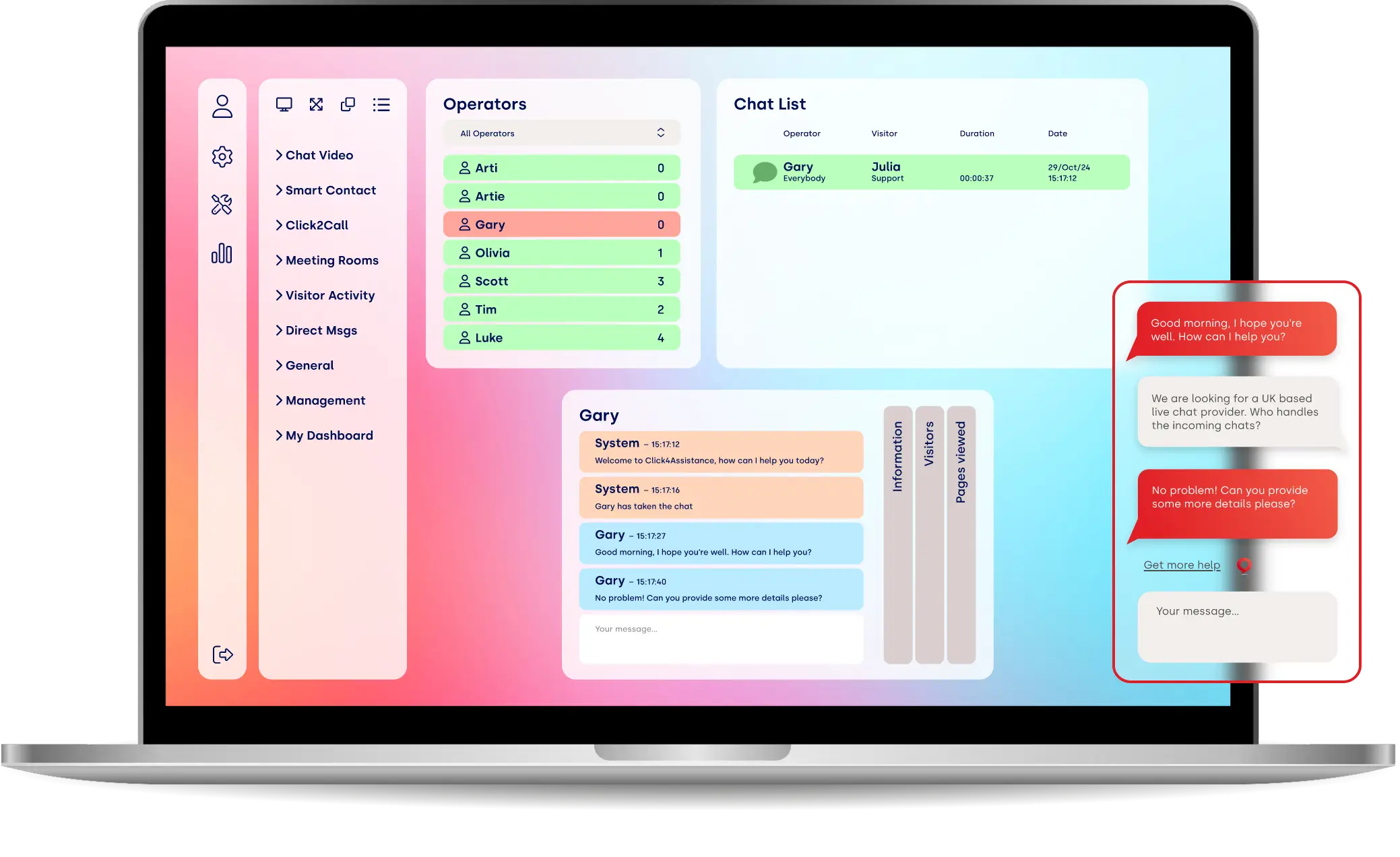How to use Direct Messaging
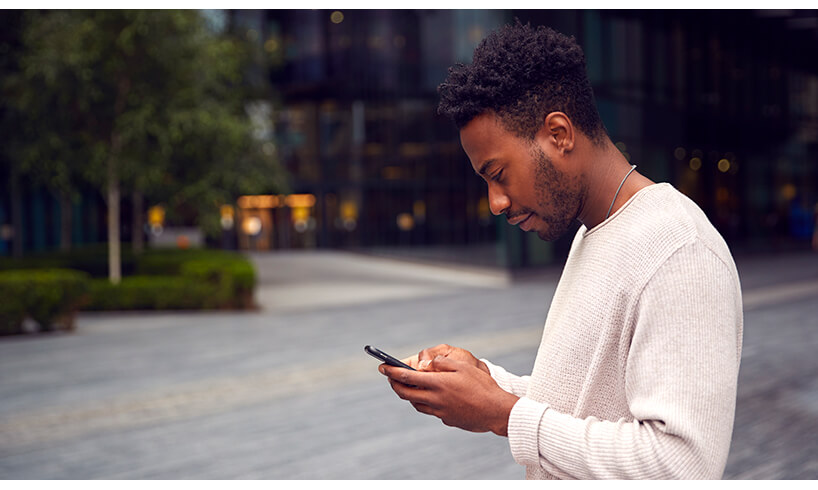
Direct messaging allows you to communicate with customers through various channels, simplifying operations and improving customer satisfaction.
Customers and businesses often communicate through multiple text channels, including website chat, social media chat, and SMS. While convenient for customers, managing multiple channels is challenging for reps and can lead to confusion, mistakes and a lack of centralised information.
Fortunately, the direct messaging functionality within the Click4Assistance solution lets you communicate with visitors via multiple social media messaging apps through a single portal. Reps then receive customer responses on the Click4Assistance platform as if they were interacting on the same channel. This approach ensures that you can process visitor inquiries quickly and efficiently.
Why is this important? Modern businesses need to provide their customers with a range of contact options, not just website chat boxes. Click4Assistance’s Direct Messaging and social media options integrate with popular platforms to simplify operations for agents, increase engagement, and consolidate all text-based communication in one simple dashboard.
How To Use Direct Messaging
You can configure Direct Messaging in Click4Assistance Experiences.
View The Direct Messaging List
To view your active Direct Messaging list:
- Navigate to Dashboard >> Social Media >> DM (Beta)
- View Direct Messages to and from all your contact
The list shows operators all new and past chat sessions. On the left-hand side, is the platform users are communicating with you on, including Facebook Messenger, WhatsApp, SMS, and regular live chat. The Direct Messages window also tells you the time of the last chat session, the visitor’s details (such as their contact number), a snippet of the message, and an icon indicating whether there are any unread messages from the visitor pending.
In addition, Click4Assistance displays the last agent to talk to them. This latter feature is helpful for ensuring that the customer interacts with the same contact throughout the customer journey.
Engaging With Visitors
Engaging with visitors is easy. Simply select the relevant conversation from the list and then click either the Take or View buttons in the top right of the Direct Messages window. Doing this will bring up a window containing the conversation, allowing reps to see what was said before and respond appropriately.
If you want to use a predefined reply in Direct Messages, you can. Simply open the Replies window and then select the template reply you want to insert. This feature is helpful because it improves agents’ chat accuracy and speeds up response times.
Enter An Unknown Customer’s Details
If a customer is unknown to you, you can enter their details directly. To do this:
- Open the customer’s chat window in from the Direct Messaging window
- Click the Name Badge icon in the upper left
- Click the field marked “name” and then change it to their real name and click the tick icon.
You can also send media files to the customer. To do this, click the File Transfer icon in the top right-hand toolbar.
WhatsApp and Facebook rules mean that you have 24 hours to respond to a text from a customer on these platforms. If you exceed the allowable time, Click4Assistance will display a warning window telling you that message sending failed.
In some circumstances, you can exceed this limit, for instance, if you are using a pre-approved template. You can also go over it when scheduling appointments in advance.

Install Or Delete Visitor Conversations
Click4Assistance also lets businesses save and delete conversations based on operator permissions. When a session is stored, the term “STORED” will appear next to the conversation entry in the Direct Messages window.
To delete a session:
- Navigate to Dashboard >> Social Media >> DM (Beta)
- Click the session entry in the Direct Messages window
- Click on the cross icon in the upper right
Alternatively:
- Click the session entry
- Open the specific session and click on the “delete session” cross on the toolbar
Once you delete an entry, Click4Assistance will display a confirmation pop-up.
To store messages:
- Navigate to Dashboard >> Social Media >> DM (Beta)
- Click the session in the list and click the open folder Store button.
- Alternatively double-click the session entry in Direct Messages and then click the Store Session icon on the chat session toolbar
When you click Store Session, Click4Assistance will provide you with the ability to add additional notes and categorise the entry accordingly.
Conclusion
In summary, Direct Messaging is a tool in the Click4Assistance software that makes it easy to chat with customers across channels from a single interface. The solution’s benefits include simplification for reps and a better customer experience.